ساخت آزمون آنلاین با گوگل فرم؛ نحوه ساخت پرسشنامه در گوگل فرم
شما با Google Forms بهراحتی میتوانید فرم نظرسنجی یا آزمون آنلاین تهیه کنید و با مخاطبان خود بهاشتراک بگذارید.
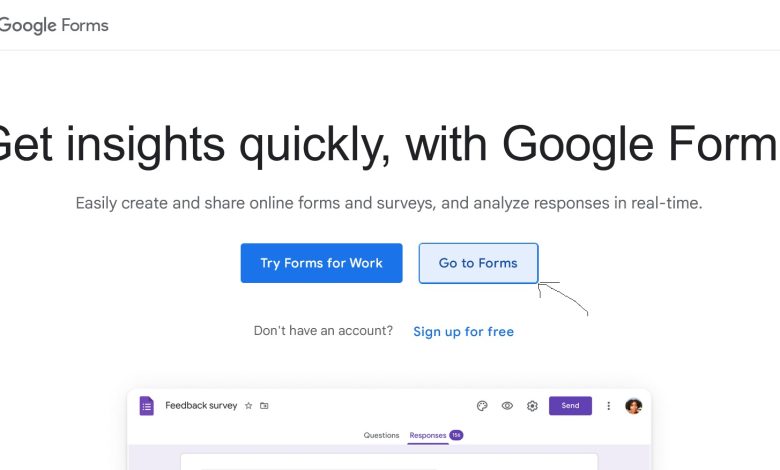
به گزارش مجله فناوری آی تی بوم،تابهحال پیش آمده است که برای مواردی مانند پایاننامه به ساخت پرسشنامه نیاز پیدا کنید یا بخواهید برای دانشآموزان خود فرم نظرسنجی بسازید؟ بله، این کار میتواند خستهکننده باشد؛ اما گوگل فرم (Google Forms) قابلیتهایی دراختیار کاربران قرار میدهد که بتوانند بهراحتی آن را انجام دهند.
گوگل سرویسهای دیگری نیز برای استفاده دارد که ازجملهی آنها میتوان به گوگل میت و گوگل مپ و گوگل لنز اشاره کرد؛ اما تمرکز امروز روی گزینهی دیگری است. در این مقاله، قصد داریم روش ساخت فرم نظرسنجی آنلاین و آزمون با گوگل فرم را گامبهگام به شما آموزش دهیم؛ پس تا انتهای این مطلب همراه زومیت باشید.
ساخت فرم نظرسنجی آنلاین
بیایید ابتدا ساخت فرم نظرسنجی را یاد بگیریم. انجام این کار بسیار ساده است و تنها با چند قدم آسان میتوانید انجامش دهید.
پیش از شروع آموزش باید به این نکته اشاره کنیم که گوگل فرم ازطریق کامپیوتر و گوشی هوشمند دردسترس است. ازطریق بازکردن تب جدید در گروم و یافتن Google Form از بخش اپهای گوگل میتوانید وارد آن شوید. همچنین، اپلیکیشن آن برای گوشی هوشمند وجود دارد. حتی میتوانید در نوار جستوجوی گوگل Google Forms را تایپ کنید و وارد صفحهای آن شوید.
برای ساخت فرم نظرسنجی با گوگل فرم مراحل زیر را بهترتیب دنبال کنید:
- ابتدا وارد Google Forms شوید.
-

- برای شروع، روی «Blank» کلیک کنید تا فرمی جدید دراختیارتان قرار داده شود. همچنین، از بین طیف گستردهای از تمپلیتهای (فرمهای ازپیشطراحیشده) موجود، میتوانید یکی را انتخاب کنید. تمپلیتهای مختلفی برای استفاده شخصی، کاری، تجاری یا آموزشی دردسترستان قرار میگیرد.
- روی «Untitled Form» ضربه بزنید و آن را به نام یا موضوع پرسشنامه خود تغییر دهید.
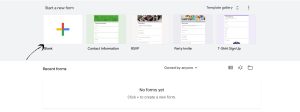
روی آیکون پالت رنگ واقع در گوشهی سمت راست بالا کلیک کنید تا گزینههای سفارشیسازی مانند انتخاب رنگ فرم دلخواه، آپلود هدر، انتخاب رنگ پسزمینه و سبک فونت دراختیارتان قرار داده شود.

روی «Untitled Question» ضربه بزنید و شروع به تایپ سؤالات خود کنید. دکمههایی نیز در پایین هر بخش وجود دارند که میتوانند به شما برای کارهایی مانند حذف و کپی سؤالات کمک کنند. همچنین، اگر Required را فعال کنید، افراد موظفاندبه آن پرسش خاص پاسخ دهند.

درکنار باکس نوشتن سؤال، آیکونی برای اضافهکردن عکس وجود دارد. درصورت نیاز ازطریق آن میتوانید تصویری به پرسش خود اضافه کنید.
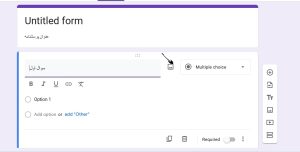
روی «Multiple Choice» کلیک کنید تا منو آبشاری باز شود و گزینههای دیگری دراختیارتان قرار دهند. ازجملهی آنها میتوان به پاسخ تشریحی کوتاه (Short Answer)، پاسخ تشریحی بلند (Paragraph)، چندگزینهای (Multiple Choice) و چکباکس (Checkboxes) اشاره کرد. هرکدام که بیشتر برای جمعآوری داده ازطریق نظرسنجی شما کمک میکند، انتخاب کنید.

هرکدام از گزینههای گفتهشده میتوانند بخش پاسخ را تغییر بدهند. در بعضی از گزینهها مانند چندگزینهای باید جوابها را نیز بنویسید تا افراد از میانشان انتخاب کنند؛ اما در مدل پاسخ تشریحی دیگر به انجام این کار نیازی نیست.
در سمت راست صفحه، نوار ابزاری وجود دارد که بهصورت خلاصه کاربرد هرکدام از آیکونهای آن را توضیح میدهیم. بهترتیب از بالا هرکدام از آیکونها برای اضافهکردن سؤال، ورود سؤالات از فرم دیگری به صفحهی کنونی، نوشتن عنوان، اضافهکردن تصویر، افزودن ویدئو و ایجاد بخشی جدید در فرم نظرسنجی بهکار میروند.
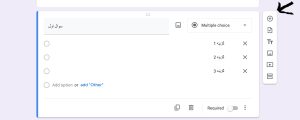
پس از اینکه فرم را آماده کردید، از بالای صفحه روی نمادی شبیه چشم میتوانید کلیک کنید تا پیشنمایش نظرسنجی ساختهشده به شما نمایش داده شود. از این طریق مواردی که به تغییر نیاز دارند، میتوانید اصلاح کنید.
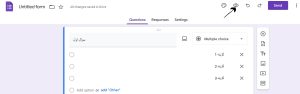
به این نکته باید اشاره کرد که Google Forms بهطورخودکار فرم شما را ذخیره میکند؛ بنابراین، به ذخیرهی دستی آن نیازی ندارید. پس از اتمام کار، روی دکمهی «Send» واقع در گوشهی سمت راست
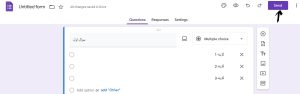
بالای فرم کلیک کنید.در منو بازشده گزینههای ارسال فرم ازطریق ایمیل و کپیکردن لینک وحتی کد HTML دراختیارتان قرار میگیرد.
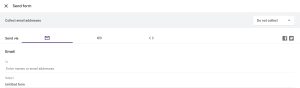
- در ضمن، برای نمایش پاسخها تنها کافی است روی گزینهی «Responses» که میان «Questions» و «Settings» قرار دارد، کلیک کنید
به همین راحتی توانستید فرم نظرسنجی خود را بسازید و برای مخاطبان هدفتان ارسال کنید.





